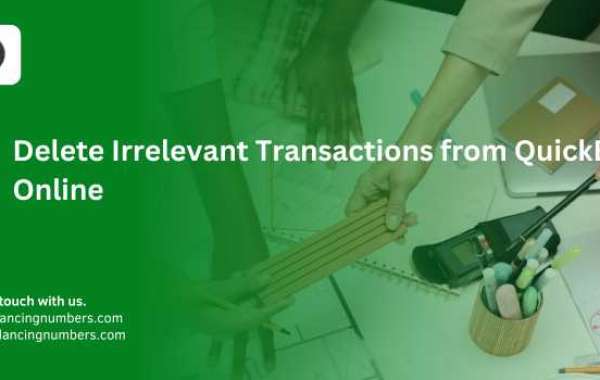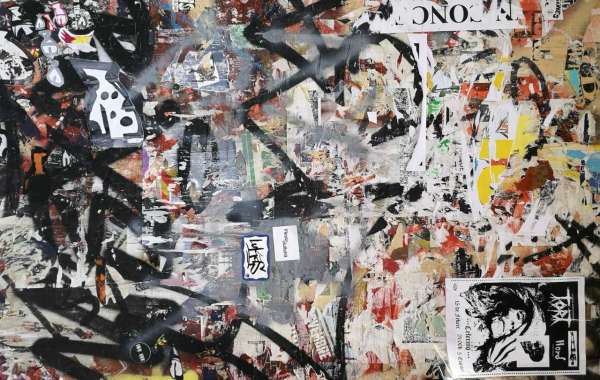Managing your financial records efficiently is crucial for any business, and QuickBooks Online (QBO) is a powerful tool to help you do just that. However, over time, irrelevant or incorrect transactions can clutter your records, making it difficult to get an accurate picture of your financial health. Deleting these irrelevant transactions can streamline your bookkeeping and improve the accuracy of your reports. This blog provides a detailed guide on how to delete irrelevant transactions from QuickBooks Online.
Why Delete Irrelevant Transactions?
Before diving into the steps, it’s important to understand why deleting irrelevant transactions is beneficial:
- Improved Accuracy: Ensures your financial reports reflect true business activity.
- Easier Reconciliation: Simplifies the reconciliation process by removing unnecessary entries.
- Cleaner Records: Keeps your books organized and free from clutter.
- Enhanced Decision Making: Provides clearer financial insights for better business decisions.
Precautions Before Deleting Transactions
Before deleting any transactions, consider the following precautions:
- Backup Your Data: Always backup your data to prevent loss of critical information.
- Review Transactions Carefully: Ensure that the transactions are truly irrelevant or incorrect.
- Consult with Your Accountant: If unsure, consult with your accountant or a financial advisor to avoid unintended consequences.
Steps to Delete Irrelevant Transactions from QuickBooks Online
Step 1: Sign In to QuickBooks Online
Log in to your QuickBooks Online account using your credentials. Ensure you have the necessary permissions to delete transactions, as this function may be restricted to certain user roles.
Step 2: Navigate to the Transactions Menu
From the dashboard, navigate to the "Transactions" menu. This can be found on the left-hand side of the screen. Click on "Expenses" or "Sales" depending on the type of transaction you want to delete.
Step 3: Locate the Transaction
Use the search bar or filters to locate the specific transaction you wish to delete. You can filter by date, transaction type, vendor, or customer to narrow down the list.
Step 4: Open the Transaction
Once you’ve located the transaction, click on it to open the details. Review the transaction carefully to ensure it is the correct one to be deleted.
Step 5: Delete the Transaction
In the transaction details window, look for the "More" button (three dots) at the bottom. Click on this button and select "Delete" from the dropdown menu. QuickBooks will prompt you to confirm the deletion. Confirm to delete the transaction.
Step 6: Verify Deletion
After deleting the transaction, it’s important to verify that it has been removed from your records. Go back to the transactions list and search for the transaction to ensure it is no longer there.
Deleting Specific Types of Transactions
Deleting an Invoice
- Navigate to Sales: Go to the "Sales" menu and select "Invoices."
- Locate the Invoice: Find the invoice you want to delete.
- Open and Delete: Click to open the invoice, then select "More" and "Delete." Confirm the deletion.
Deleting a Bill
- Navigate to Expenses: Go to the "Expenses" menu and select "Bills."
- Locate the Bill: Find the bill you want to delete.
- Open and Delete: Click to open the bill, then select "More" and "Delete." Confirm the deletion.
Deleting a Payment
- Navigate to Sales or Expenses: Depending on whether it’s a customer payment or a vendor payment.
- Locate the Payment: Find the payment you want to delete.
- Open and Delete: Click to open the payment, then select "More" and "Delete." Confirm the deletion.
Handling Mistakes
If you accidentally delete a transaction, QuickBooks Online allows you to recover it within a limited time. Here’s how:
- Go to the Audit Log: Navigate to the "Gear" icon, then select "Audit Log."
- Filter and Search: Use filters to narrow down the search to the deleted transaction.
- Restore the Transaction: Click on the deleted transaction and select "Restore" to recover it.
Best Practices for Managing Transactions
Regular Reviews
Conduct regular reviews of your transactions to identify and delete any irrelevant or incorrect entries promptly.
Use Classifications
Utilize classifications and tags to organize transactions better, making it easier to identify irrelevant ones.
Automate Where Possible
Automate transaction entries using bank feeds and rules to reduce the likelihood of errors and irrelevant transactions.
Educate Your Team
Ensure that your accounting team is well-trained on best practices for entering transactions to minimize mistakes.
Conclusion
Delete irrelevant transactions from QuickBooks Online is a vital task to maintain the accuracy and clarity of your financial records. By following the steps outlined in this guide, you can easily remove unwanted transactions and keep your books in top shape. Remember to always backup your data before making significant changes and consult with your accountant if you are unsure about deleting any transactions.
By maintaining clean and accurate records, you enhance your ability to make informed financial decisions, streamline your reconciliation processes, and ultimately run a more efficient and effective business. Start implementing these practices today to ensure your QuickBooks Online account remains a reliable and valuable tool for your business.