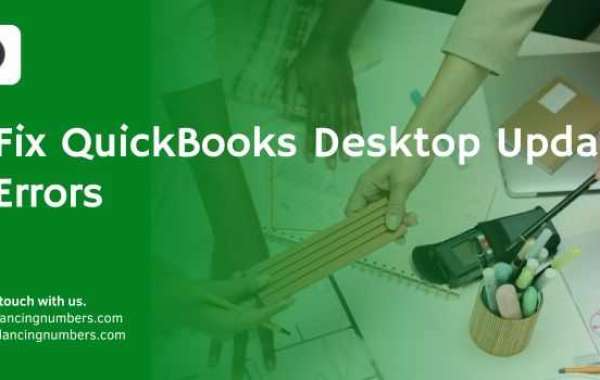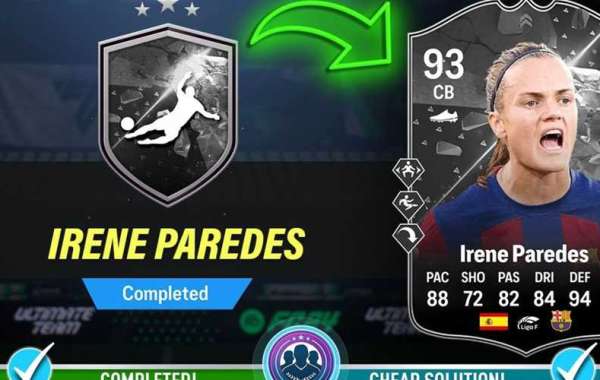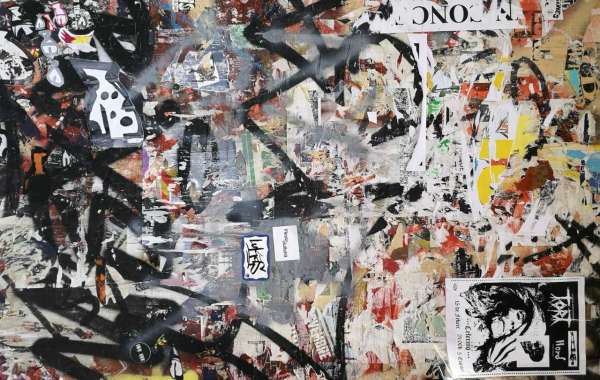Updating QuickBooks Desktop is crucial for accessing new features, security enhancements, and performance improvements. However, encountering errors during the update process can be frustrating and disruptive. This blog will guide you through common QuickBooks Desktop update errors and provide step-by-step solutions to fix them, ensuring a smooth update process.
Common QuickBooks Desktop Update Errors
Here are some of the most frequently encountered QuickBooks Desktop update errors:
- Error 12007: This error is usually related to internet connection issues.
- Error 1328: This error occurs due to corruption or issues in the installation files.
- Error 15106: This error is related to problems with update downloads.
- Error 15243: This error is linked to problems with the QuickBooks File Copy Service (FCS).
- Error 1603: This error indicates a problem with the installation process.
General Troubleshooting Steps
Before diving into specific errors, try these general troubleshooting steps:
- Check Internet Connection: Ensure that your internet connection is stable and working properly.
- Restart Your Computer: Sometimes, a simple restart can resolve many update-related issues.
- Run QuickBooks as Administrator: Right-click on the QuickBooks icon and select "Run as Administrator."
Detailed Fixes for Specific Errors
Fixing Error 12007
Error 12007 is often caused by internet connection issues or incorrect browser settings. Here’s how to fix it:
- Check Internet Connection: Ensure that your internet connection is stable.
- Configure Internet Explorer:
- Open Internet Explorer.
- Go to Tools Internet Options.
- Click on the Connections tab and then LAN settings.
- Ensure that Automatically detect settings are checked and the Proxy server is unchecked.
- Check Firewall and Security Settings:
- Ensure that your firewall and security software are not blocking QuickBooks from accessing the internet.
- Add QuickBooks as an exception in your firewall settings.
Fixing Error 1328
Error 1328 usually occurs due to corrupted installation files. Here’s how to resolve it:
- Repair QuickBooks Installation:
- Go to Control Panel Programs and Features.
- Select QuickBooks and click on Uninstall/Change.
- Choose Repair and follow the on-screen instructions.
- Rename Config.msi File:
- Navigate to the C:\Config.msi folder.
- Rename the file by adding .old at the end.
Fixing Error 15106
Error 15106 typically indicates problems with update downloads. Here’s how to fix it:
- Disable User Account Control (UAC):
- Go to Control Panel User Accounts Change User Account Control settings.
- Set the slider to Never Notify and click OK.
- Log in as Administrator: Ensure you are logged in as an administrator on your computer.
Fixing Error 15243
Error 15243 is related to issues with the QuickBooks File Copy Service (FCS). Here’s how to fix it:
- Verify QuickBooks File Copy Service:
- Open QuickBooks.
- Go to Help Update QuickBooks.
- Click on the Update Now tab and select Reset Update.
- Try updating QuickBooks again.
- Repair QuickBooks File Copy Service:
- Go to Control Panel Programs and Features.
- Select QuickBooks and click on Uninstall/Change.
- Choose Repair and follow the on-screen instructions.
Fixing Error 1603
Error 1603 indicates a problem with the installation process. Here’s how to resolve it:
- Use QuickBooks Install Diagnostic Tool:
- Download and run the QuickBooks Install Diagnostic Tool.
- Follow the on-screen instructions to diagnose and fix installation issues.
- Update Windows:
- Ensure that your Windows operating system is up-to-date with the latest updates.
- Go to Settings Update Security Windows Update and check for updates.
Additional Tips
- Keep Backup: Always create a backup of your QuickBooks company file before starting the update process.
- Consult Support: If you’re unable to resolve the issue, consult QuickBooks support or a certified QuickBooks professional for assistance.
- Use QuickBooks Tool Hub: The QuickBooks Tool Hub is a collection of tools designed to help you resolve common issues. Download it from the Intuit website and use the appropriate tool for your error.
Conclusion
Encountering update errors in QuickBooks Desktop can be frustrating, but with the right steps, you can resolve them efficiently. Regularly updating your software ensures you have the latest features, security enhancements, and performance improvements. Follow the troubleshooting steps outlined in this guide to fix common QuickBooks Desktop update errors and keep your accounting software running smoothly. If you continue to experience issues, don’t hesitate to seek professional help to ensure your business operations remain uninterrupted.